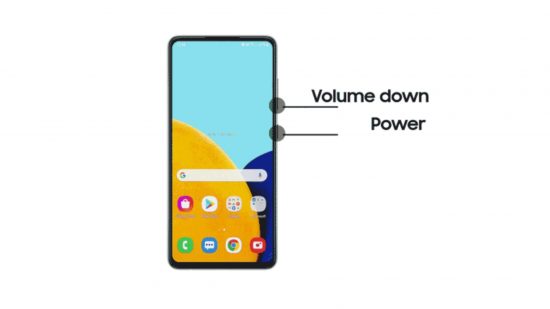Being able to take a screenshot on your Samsung device is an incredibly handy tool. Whether you’re looking to capture an image of your screen to share with someone else or you want to save it for later on, it’s a quick and easy way to make sure that you don’t miss out. For example, you might see something you want to buy later on and don’t want to forget, or you’ve completed a game and don’t want to miss the achievement.
With our how to screenshot on Samsung guide, we tell you how it’s possible to take a screenshot and whilst it’s pretty simple, there’s quite a few different ways you can do it on a Samsung device, depending on what you own. Make sure to scroll through our guide to check which one applies best to you.
If you’re looking to be clued up on all things screenshot, we also have a guide to capturing an Android screenshot as well as how to capture an iOS screenshot. Of course, each device comes with its own technique, so it’s worth checking out our guides to be in the know on all the ways.
What is a Samsung screenshot?
A screenshot, also known as a screen capture, is a still image of your Samsung display. It’s a great way to share what’s on your screen with someone else or save it for later reference.
How do I perform a Samsung screenshot?
This definitely depends on what Samsung device you use and the settings you have enabled. As a rule, to perform a Samsung screenshot, you press the power and volume down keys at the same time. Your screen may or may not flash when it takes the screenshot. Of course, where these are located on your device differs on which model you have, which we outline below.
- For devices with side power and volume keys: As mentioned above, press the power and volume down keys at the same time. Where they appear may differ, either on opposite sides or next to each other.
- For devices with a Bixby button: the power and volume down button are located on opposite sides of the device to press simultaneously.
- For devices with a physical home key: press your power button on the top right side alongside your physical home key on the front bottom middle.
- For devices with palm swipe feature: if you have the palm swipe feature activated, simply swipe the edge of your hand across the screen from one side to the other. To enable, go to Settings > Advanced features > Motions and gestures > Turn on palm swipe to capture.
- For devices with an S Pen: use your S Pen and choose either Smart select or Screen write from the S Pen menu and then select the part of the screen you want to capture
Once you successfully take a screenshot, it saves automatically on your device in the Screenshots album in the Gallery app. Note: apps ike banking restrict screenshots due to safety concerns.