We’ve got you covered if you’re wondering how to cancel a Google Play subscription, as it doesn’t have to seem so daunting. From getting rid of unused apps, saving cash, or simply doing some digital spring-cleaning, we’ll walk you through each step and answer any questions you have about Google Play along the way.
If you want to cut even more costs, we’ve got plenty of other helpful how-to guides, including how to cancel subscriptions on iPhone, how to cancel Paramount Plus, how to cancel Netflix, and much more.
Here’s everything you need to know to cancel a Google Play subscription.
How do I cancel a Google Play subscription on mobile?
You can cancel your Google Play subscription on mobile by following this simple steps:
- Open up Google Play on your preferred device
- Click or tap the profile icon in the top right corner
- Head to the ‘payments and subscriptions’ section
- Tap on the subscription or prepaid plan you want to cancel
- Select ‘cancel subscription’
If you need an extra hand canceling your Google Play subscription, we’ve also included this awesome video guide too.
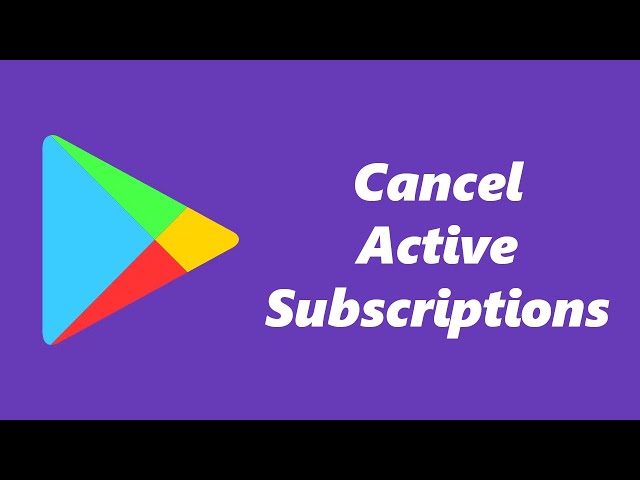
How do I cancel a Google Play subscription on PC?
To cancel a Google Play subscription on PC, just follow these steps:
- On your computer, head to play.google.com
- Click on your profile icon in the top-right corner
- Click ‘payments and subscriptions‘
- Find the subscription you want to cancel and click ‘manage’
- Click ‘cancel subscription’
- In the confirmation pop-up, select a reason for your cancellation
- Click continue
How do I pause a Google Play subscription?
To pause your Google Play subscription on your preferred device, you can use the steps above, but choose the ‘pause subscription’ instead of ‘cancel subscription’. Following this, you can resume the subscription again at any time by once again following the steps, then simply selecting ‘resume’.
Google Play subscription FAQ
Here are a few FAQ that may help you when cancelling a Google Play subscription.
What happens if an app I’m subscribed to is removed from Google Play?
If you have a subscription for an app that is removed from Google Play, Google automatically cancels your future subscription. However, you can’t get a refund for your past subscriptions (unless it aligns with one of the exceptions specified in Google Play’s refund policy)
What happens after I cancel a Google Play subscription?
When you cancel a Google Play subscription, you can still use your subscription for the time you’ve already paid. For example, if you paid for a monthly subscription on January 1, then cancel on January 14, you’ll still be able to use your subscription until February 1.
How do I restart or resubscribe to a cancelled Google Play subscription?
If you’ve cancelled a Google Play subscription, then decide that you want it again in the future, follow these steps:
- Go to Google Play on your PC or mobile device
- Select your profile icon in the top-right corner
- Head to payments and subscriptions, then subscriptions
- Find the subscription you want to restart, then hit ‘resubscribe’
Note that some subscriptions might not have the option to resubscribe. In these situations, simply set up your subscription again.
Can I get a refund for a Google Play subscription?
Whether you can get a refund for a Google Play subscription depends entirely on the situation and the app at hand. To find out more about refunds on subscriptions and prepaid plans, check out this Google support page.
How do I change the payment method for my Google Play subscription?
Generally, when your Google Play subscription renews, it charges the same payment method that you used to buy the subscription. In order to change your payment method for a Google Play subscription, follow these steps:
- Go to Google Play on your PC or mobile device
- Select your profile icon in the top-right corner
- Head to your subscriptions
- Select the subscription you want to update and choose ‘manage’
- Next to the primary payment method, hit ‘update’ and enter your preferred details
Note that the renewal process may start as early as 24 hours before each subscription period starts, so be sure to change it before then.
And there you have it – everything you need to know in order to cancel a Google Play subscription. If you’re looking for some free mobile games to play outside of any subscriptions, there are plenty of options for you to browse in our list of the best Android games.
