Find out how to delete apps on Android in this simple, step by step guide, allowing you to clear up some extra space on your smartphone and make more room for new games, memories, and more.
If you’re in the middle of a spot of virtual spring cleaning, we’ve got plenty of other how to tutorials to help you, including our guides on how to cancel Roblox Premium, how to delete Facebook accounts, how to delete Netflix profiles, and even how to cancel LinkedIn Premium.
How do I delete apps on Android?
It’s pretty easy to delete apps on Android, just follow these steps:
- Open the Google Play Store app on your device
- Click on the profile icon at the top right of the screen
- Click on manage apps and devices
- Then click on manage
- Click on an app you want to delete
- Click uninstall
- Repeat with any additional apps you wish to delete
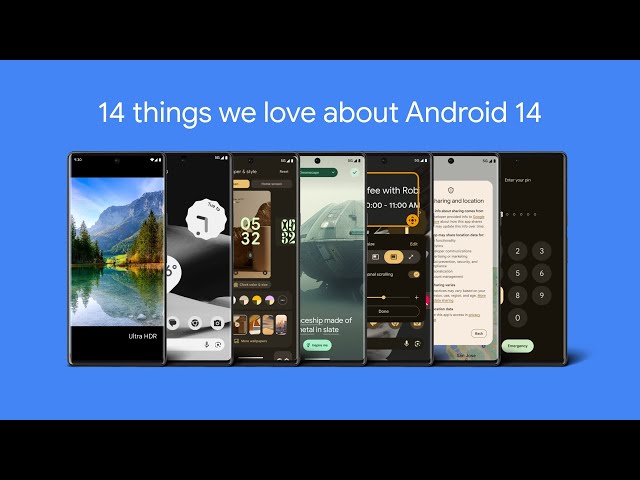
Similarly, if you don’t have access to the internet, you can delete apps on Android by following these simple steps:
- Open settings on your mobile device
- Click on apps
- Click on ‘see all apps’
- Click on any app you want to delete
- Hit uninstall
- Then confirm by pressing OK
And there you have it – now you know exactly how to delete apps on Android. If you fancy grabbing yourself a new Android phone to get even more space, then be sure to check out our guide to the best Android phone.
