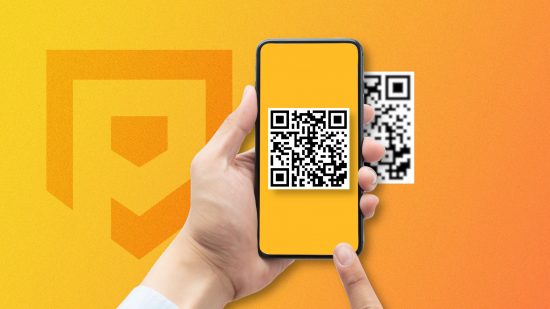If you’re wondering how to scan with iPhone, we’re here to talk you through the process. Whether you’re looking to scan a QR code to order food at your favorite restaurant, or you’re hoping to upload and digitally sign an important document, we’ve got you covered with a few simple steps.
If you want to learn even more about iOS devices, make sure you check out our how to delete albums on iPhone, how to delete contacts on iPhone, how to delete apps on iPhone, and Android transfer to iPhone guides.
Here’s how to scan with iPhone:
How to scan QR codes on iPhone
If you want to scan a QR code with your iPhone, you need to:
- Open your camera
- Hold it over the code you want to scan
- Click the link that pops up to open the relevant website

How to scan documents on iPhone
You can also scan documents on your iPhone or iPad by following these simple steps:
- Open the notes app and select a note or create a new one
- Tap the camera icon
- Tap ‘scan documents’
- Aim your camera at the document
- If your device is in auto mode, it will automatically scan your document. If not, you need to manually capture a scan by either pressing the shutter button or one of the volume buttons
- Drag the corners to fit the page
- Hit ‘keep scan’
- Tap ‘save’ or add additional scans to the document by repeated the above steps
You can also virtually sign a document you’ve scanned on iPhone or iPad by following these steps:
- Open the notes app
- Tap the document in the note
- Hit the share button
- Select ‘Markup’
- Tap the add button (plus sign)
- Tap signature
- Add a saved signature or create a new one
- Adjust the size of the signature and place it on the document
- Tap done
Alternatively, you can manually sign your document by completing steps 1-4, then choosing a tool and using your finger (or one of the best stylus for iPad and iPhone) to write out your signature.
There you have it, everything you need to know about how to scan with iPhone. If you’re after something new to play, our best iPhone games list can help you out.