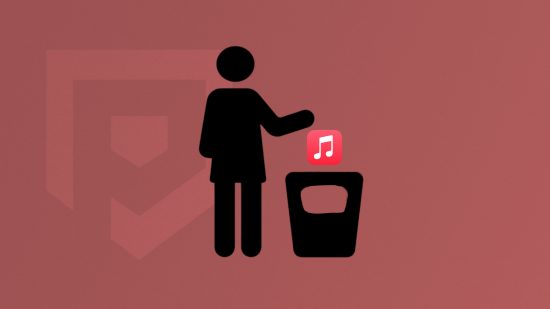If you want to cancel Apple Music, we’re here to explain how you can leave the service when the music just has to stop. If you’ve found a better bang for your buck, or you’re just looking to free up some space for other content, we explain everything in this guide.
Then, should you want to try a new music subscription, our Spotify download and YouTube Music download guides can help you out. Though we do have Disney Plus download, Paramount Plus download, Netflix download, Crunchyroll download, and Hulu download guide just in case it’s films and TV shows that you’re actually after.
Anyway, here’s how to cancel Apple Music.

How do I cancel Apple Music?
We all love listening to music thanks to a vast range of genres, but sometimes you need to tighten the purse strings and Apple Music costs money, while you can use Spotify for free if you’re happy to listen to ads. As such, if you need to remove subscriptions, it may be Apple Music you choose to cut. Luckily, canceling Apple TV on your iPhone or iPad is pretty easy, so just follow these simple steps to do so:
- Open settings on your device
- Tap your name
- Go to subscriptions
- Choose Apple Music
- Tap cancel subscription
To cancel Apple TV on your Mac, you need to:
- Go to the music.apple.com
- Sign in
- Hit the account icon
- Choose settings
- Go to subscriptions
- Hit Manage
- Choose cancel subscription
There you have it, how to cancel Apple Music. If you want to remove even more rubbish from your device, our how to delete contacts on iPhone, how to delete albums on iPhone, and how to delete iPhone cookies guides can help you out.