Put away the plastic my friend, because knowing how to use Apple Pay on iPhone can change your life. Well, maybe not massively, but it will make your self-care treats or weekly shopping tasks easier. We’re diving deeper into the norms of a cashless society these days, so there isn’t much reason to carry round your trusty debit or credit card with you. We can even tell you how to pay with your Apple Watch for an even bigger convenience.
Alongside learning the ins and outs of Apple Pay, you can also look at our guides for other essential Apple tricks and tips. Look toward our guides for best iPhone 14 cases, best iPhone 15 Pro Max cases, and best iPhone 13 cases to get a case that carries your cards. Or, if it’s further assistance with your Apple device that you need, our how to delete contacts on iPhone, how to delete cookies on iPhone, and how to delete iPhone messages guides might interest you.
So, here’s how to use Apple Pay on iPhone.
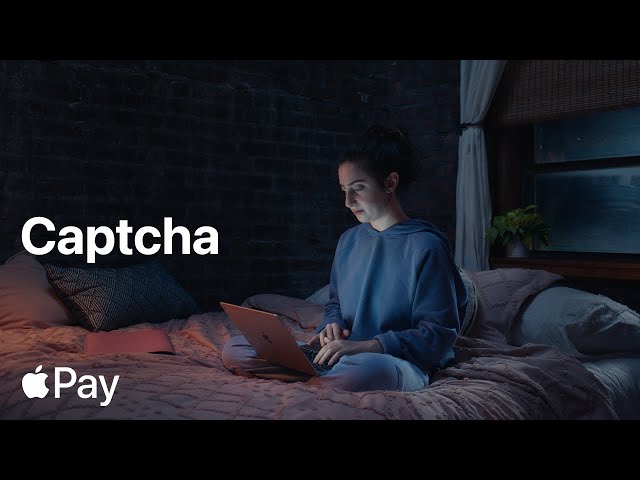
How do I use Apple Pay on iPhone?
Using Apple Pay on iPhone is easy, but whether you think it is a good or bad thing is up to you. After all, if you’ve been eying up those new shoes or a new game to play, purchasing it can be done in just a simple tap. Nevertheless, here’s how to use Apple Pay on iPhone:
- To use your default card (the one you add when you set up your phone), double-click the side button on your iPhone
- Either use your face ID or password to access your wallet
- If you need a different card, tap your default card when it appears on-screen and use your face ID or password to check out your other cards in your wallet. You can add more cards to your wallet by tapping the ‘+’ button in the top-right corner. You just need to make sure you authenticate it before you try to pay with it
- Whichever of the above two options you use, you then need to hold your iPhone near the contactless reader and wait until you see ‘done’
- You’ve now used Apple Pay!

How do I use Apple Pay on my Apple Watch?
Not only is paying with your Apple Watch admittedly stylish, but it can replace your phone if you don’t feel like retrieving it from your pocket or jacket. Here’s how to use Apple Pay on your Apple Watch:
- Double-click on the side button
- The first card you see is your default one, but you can scroll down to use a different card
- Hold your Apple Watch to the contactless reader until you either hear a beep or feel a vibration
With that, you know how to use Apple Pay on your iPhone and watch, now why not put your money to good use with our Netflix download, Disney Plus download, and Hulu download guides?
